잘 만든 PPT를 보다 보면 그라데이션 효과가 들어간 사진을 종종 볼 수 있습니다. 이렇게 사진에 그라데이션 효과를 주어 PPT를 멋지게 만드는 방법에 대해 알아보겠습니다. 사진 위에 도형 하나를 삽입하고 투명도를 조절하면 멋진 PPT를 만들 수 있습니다.
사진에 그라데이션 효과 넣기
이해를 돕기 위해 사진 하나를 보여드리겠습니다. 커피숍 사진입니다.

무료 배포용으로 다운 받은 커피숍 사진입니다. 이 사진을 꾸며보도록 하겠습니다.
이 사진 위에 도형을 하나 삽입하겠습니다. 사진을 어떻게 꾸미냐에 따라 다르겠지만 지금은 직사각형을 삽입하도록 하겠습니다.
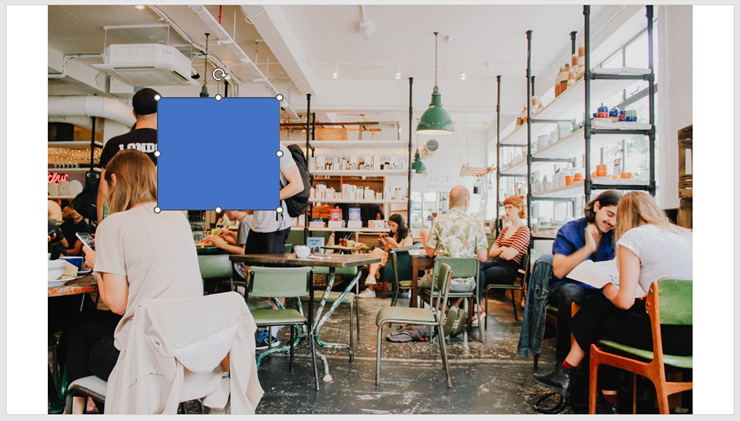
사진 위에 직사각형이 오기만 하면 됩니다. 어차피 삽입한 직사각형은 수정해야 합니다.
직사각형의 위치를 바꾸고 크기를 키워 기존 사진과 같은 크기로 수정해 줍니다.
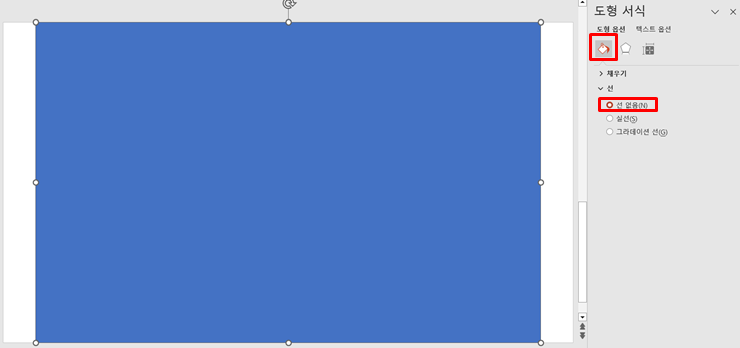
수정된 직사각형의 '도형 서식'에서 '선 없음'을 클릭해 줍니다. 직사각형의 선이 없어지도록 수정되었습니다. 이번엔 '채우기'에 들어가서 '그라데이션 채우기'를 눌러줍니다.
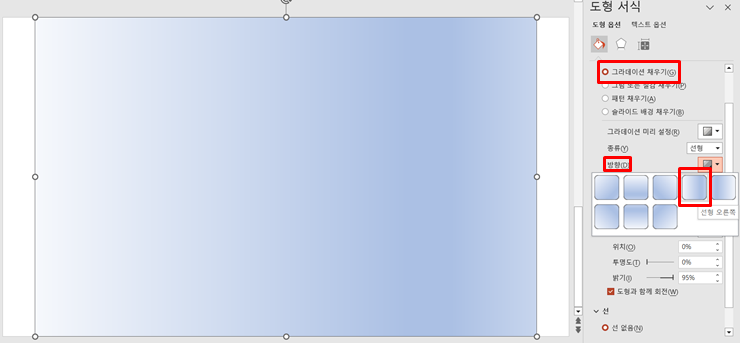
그라데이션 채우기의 세부 내용이 여러 가지 있습니다. 이 중 '방향'에서 '선형 오른쪽'을 눌러보겠습니다. 기본적으로 설정된 채우기 색에서 그라데이션 효과가 적용되었습니다. 방향을 오른쪽으로 하였으니 이에 맞게 효과가 적용되었습니다.
그라데이션 중지점이라는 것이 있습니다. 편의상 이 중 양 끝점을 제외하고 가운데에 있는 점 두 개는 삭제하겠습니다. 클릭 후 'Delete'를 누르시면 됩니다. 현재 가장 왼쪽에 있는 점이 흰색으로 설정되어 있습니다. 가장 오른쪽에 있는 점도 흰색으로 변경하겠습니다.

가장 오른쪽 점까지 흰색으로 변경하는 이유는 원하는 그라데이션 효과를 설정하기 위해서입니다. 여기까지 잘하셨다면 오른쪽 중지점의 투명도만 30%로 바꿔줍니다. 원하는 그라데이션 효과를 얻을 수 있습니다.

왼쪽 중지점의 투명도는 100%로 되어 있을 겁니다. 이 수치도 원하는 대로 바꿔도 됩니다. 지금은 오른쪽 중지점의 투명도를 30%로 하였습니다. 30%나 40%를 하면 충분합니다.
이번엔 그라데이션의 종류를 바꿔보겠습니다. 이번엔 '선형 위쪽'으로 변경하였습니다.
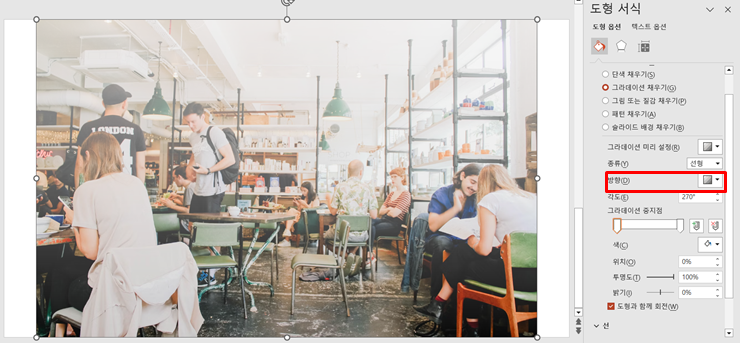
방향에 들어가서 종류를 바꾸면 되므로 어렵지 않습니다. 색이나 투명도도 자유롭게 변경하시면 됩니다. 조금 투명해진 부분에 텍스트를 삽입하시면 충분히 멋진 PPT가 됩니다.
투명도 조절하여 단색 채우기
이번엔 조금 다른 내용입니다. 그라데이션 효과를 주는 게 아니라 그냥 단색으로 채운 도형의 투명도를 조절하는 방법입니다.
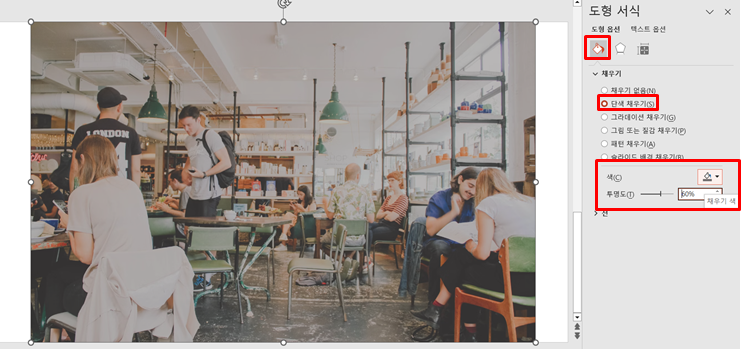
도형을 삽입하고 사진의 크기와 맞춥니다. 단색 채우기에서 색을 설정하고 투명도를 조절합니다. 이 사진은 회색으로 설정하고 투명도를 60%로 하였습니다. 기존의 진한 색상의 사진보다 텍스트를 삽입하기 편해졌습니다. 제목을 삽입하거나 줄글을 삽입해 줍니다.
도형의 크기를 조절하여 디자인 효과를 줄 수도 있습니다.
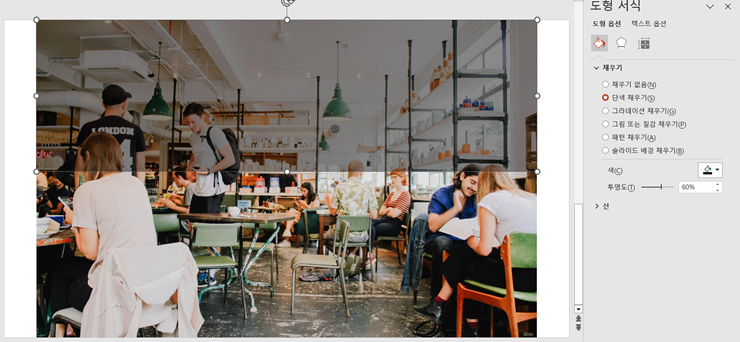
사진 전체를 덮도록 도형 크기를 정했다면 이번엔 크기를 좀 줄여서 절반 정도만 사진을 덮도록 해보겠습니다. 사진 하나를 삽입하는 것보다 훨씬 멋진 PPT가 되었습니다. 텍스트를 삽입하기에도 훨씬 좋습니다.
사진에 그라데이션 효과를 주고 투명도를 조절하여 PPT를 멋지게 만드는 방법에 대해 알아보았습니다. 사진 위에 직사각형을 하나를 삽입하고 투명도를 조절하면 멋진 PPT를 만들 수 있습니다. 그라데이션 채우기 뿐만 아니라 단색 채우기를 할 때도 투명도 조절은 활용도가 높습니다. 이런 방법으로 더 멋진 PPT를 만들어 보시기 바랍니다.
'퇴사 전까지 살아남기' 카테고리의 다른 글
| 이미지 알트 태그(Alt Tag)란? 티스토리에서 적용하는 방법 (0) | 2024.09.16 |
|---|---|
| 카카오톡 pc 버전 다운로드 하는 방법 (1) | 2024.02.25 |
| 파워포인트 도형 관련 단축키 핵심! 시간 절약 꿀팁 (0) | 2024.02.23 |
| 파워포인트 도형 정렬 PPT 깔끔하게 위치 맞추기 (0) | 2024.02.20 |
| 파워포인트 한/영 자동 변환 기능 해제하기 계속 자동 변환될 때 (0) | 2024.02.19 |



