파워포인트에서 여러 도형이나 이미지 등을 삽입하면 아무런 규칙 없이 슬라이드 위에 난잡하게 그려지는 경험이 모두 있으실 겁니다. PPT를 보기 좋게 만들기 위해서 정렬은 필수입니다. 눈대중으로 하나하나 이동시키기에는 시간이 너무 많이 걸립니다. 이때, 파워포인트 도형 정렬 기능을 이용하면 깔끔하게 위치를 맞출 수 있습니다.
아래 그림은 앞으로 설명하는 데 기본이 되는 그림입니다. 파워포인트에서 임의로 색깔이 다른 정사각형 4개를 만들었습니다. 정사각형은 도형의 직사각형을 클릭하고 'shift+드래그'하면 됩니다.
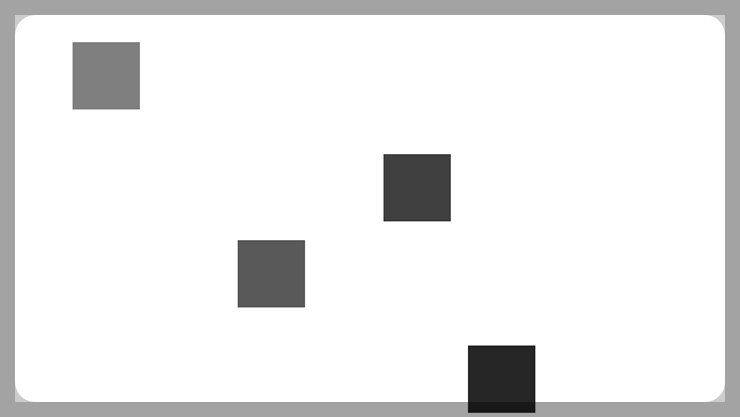
정사각형을 만들면서 따로 정렬을 하거나 위치를 신경 쓰지 않고 마구잡이로 만들었기 때문에 상당히 지저분합니다.
그리고 앞으로 설명드릴 내용은 모두 정렬 탭의 맞춤에 있는 기능을 활용하는 것입니다. 선택한 개체 맞춤에 체크되어 있는 것을 확인해야 합니다. 앞으로는 이 옵션을 기준으로 설명드릴 겁니다.
마무리할 쯤에는 슬라이드에 맞춤으로 하면 어떻게 되는지 이해하실 수 있을 것입니다.
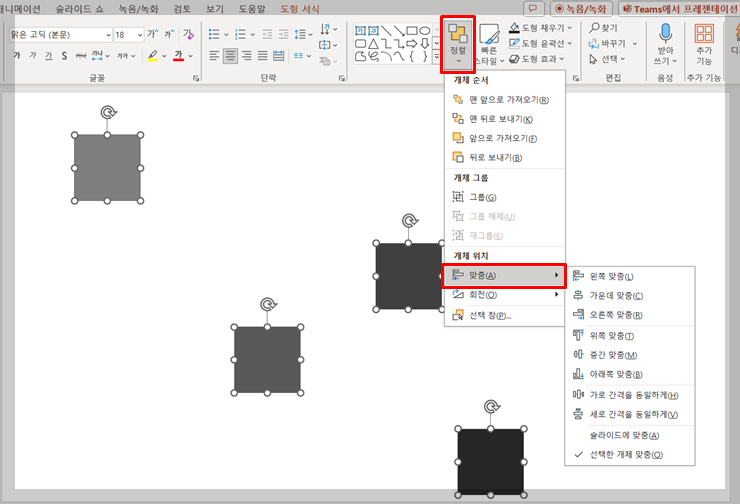
정렬 탭의 맞춤을 보면 개체 위치에 대한 여러 기능이 있습니다. 위에서부터 순서대로 살펴보겠습니다.
1. 왼쪽 맞춤, 가운데 맞춤, 오른쪽 맞춤
먼저 정사각형 4개를 모두 선택하고 왼쪽 맞춤을 해줍니다. 이때 선택한 도형이 기준이 되기 때문에 가장 왼쪽에 있는 도형을 기준으로 왼쪽 맞춤이 됩니다.
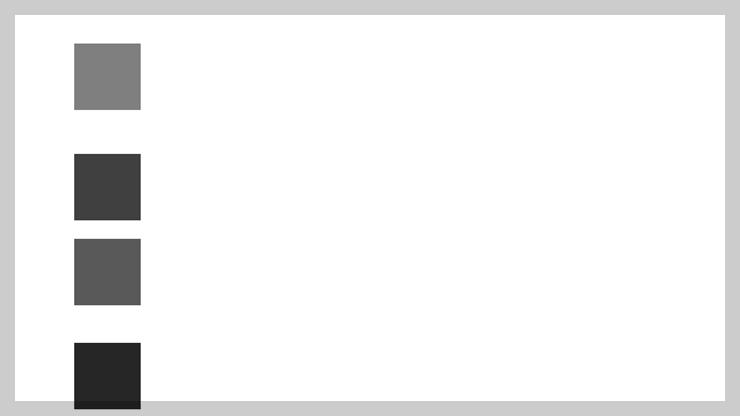
가장 왼쪽에 있는 도형 위치로 모두 왼쪽 맞춤되어 정렬되었습니다.
이번엔 가운데 맞춤을 해보겠습니다.
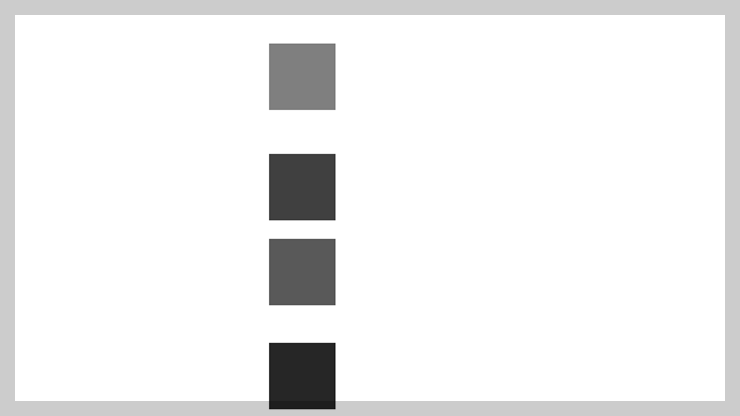
가운데 맞춤은 가장 왼쪽과 가장 오른쪽에 있는 도형을 기준으로 그 가운데로 맞추는 것입니다. 왼쪽 맞춤과 가로 위치만 다르게 정렬되었습니다.
다음은 오른쪽 맞춤입니다.
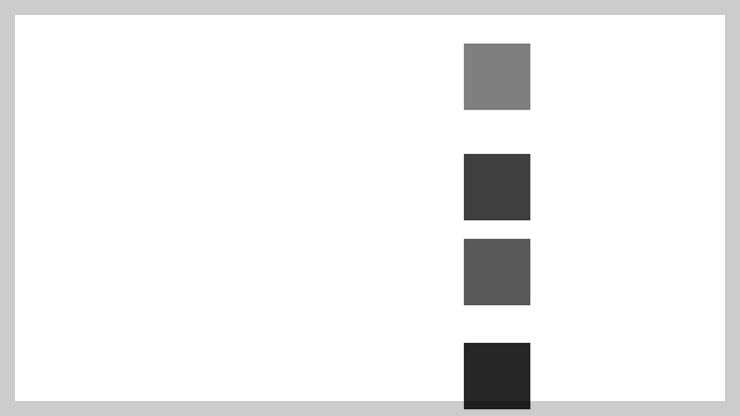
왼쪽 맞춤과 비슷하게 가장 오른쪽에 있는 도형을 기준으로 일렬로 정렬된 모습입니다.
추가적으로, 도형들끼리가 아니라 슬라이드를 기준으로 도형을 정렬을 하고 싶을 때도 있을 것입니다. 그때는 정렬하고 싶은 도형 하나를 선택하고 왼쪽 맞춤, 가운데 맞춤, 오른쪽 맞춤을 해주면 됩니다. 슬라이드 화면에서 가장 왼쪽, 가운데, 오른쪽으로 정렬된 모습을 확인할 수 있습니다.
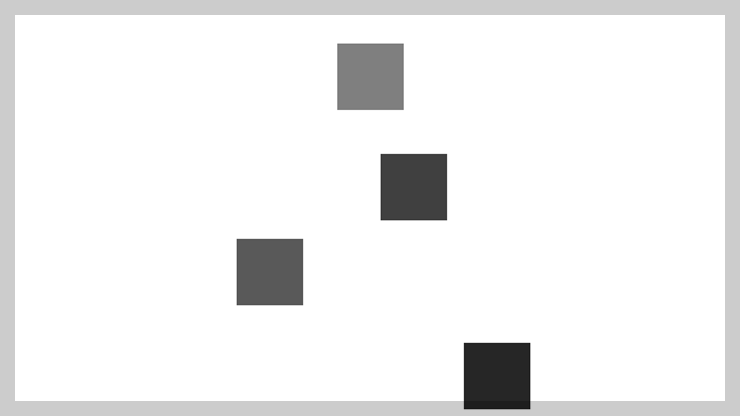
가장 왼쪽 위에 있던 도형 하나만 가운데 맞춤한 모습입니다. 슬라이드 한가운데로 정렬되었습니다.
2. 위쪽 맞춤, 중간 맞춤, 아래쪽 맞춤
이 기능은 왼쪽 맞춤, 가운데 맞춤, 오른쪽 맞춤과 비슷합니다. 가로 위치를 맞추냐, 세로 위치를 맞추냐의 차이만 있을 뿐입니다.
위쪽 맞춤을 먼저 보겠습니다.
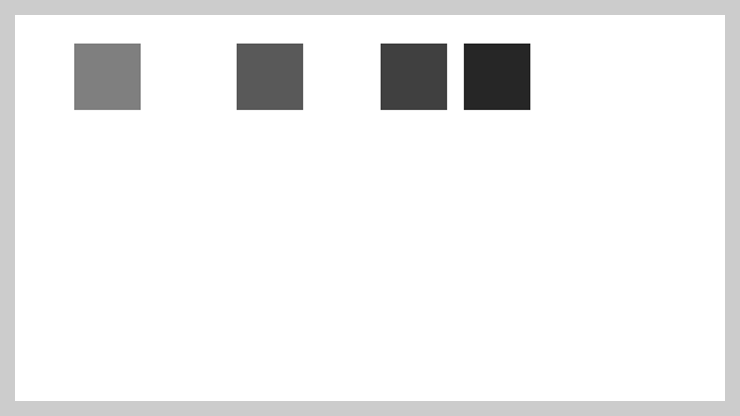
가장 위쪽에 있는 도형을 기준으로 같은 세로 위치로 정렬되었습니다.
중간 맞춤입니다.
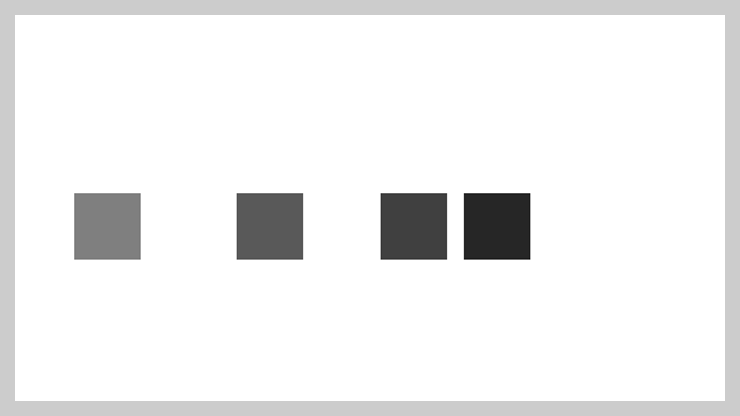
중간 맞춤도 마찬가지로 가장 위와 아래에 있는 도형을 기준으로 중간 부분에 맞추어 정렬되었습니다.
아래쪽 맞춤은 가장 아래에 있는 도형과 같은 위치로 정렬됩니다.
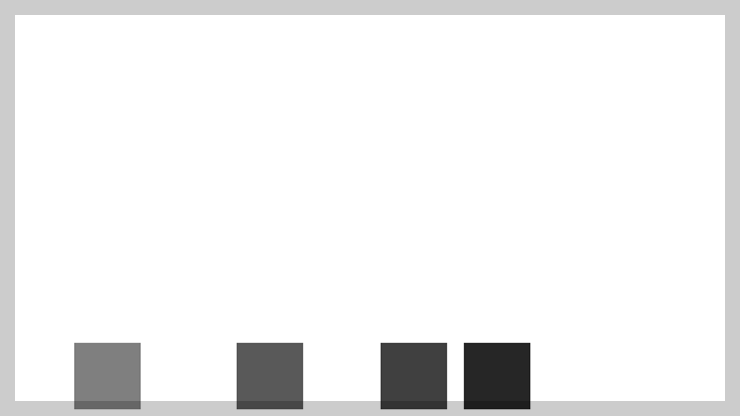
나란히 아래쪽 맞춤으로 정렬되었습니다.
슬라이드를 기준으로 정렬하려면 도형 하나만 선택하면 됩니다. 이번에는 도형 하나를 아래쪽 맞춤해 보겠습니다.

도형 하나만 아래쪽 맞춤되면서 슬라이드 바닥에 딱 붙은 모습을 볼 수 있습니다.
3. 가로 간격을 동일하게, 세로 간격을 동일하게
도형을 여러 개 삽입한 뒤 도형 사이의 간격을 동일하게 맞추는 기능입니다. 특히나 도형이 여러 개일 때는 하나하나 좌표를 확인하며 위치를 맞추는 것에 비해 훨씬 효율적입니다. 미세한 차이도 줄일 수 있습니다.
가로 간격을 동일하게 한 모습입니다. 이때 기준은 양끝에 있는 도형이 됩니다.
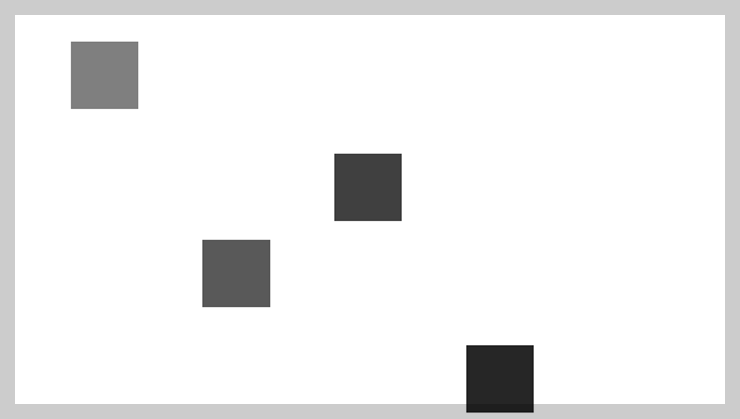
착시 효과 때문에 아니라고 생각하실 수도 있지만 분명히 가로 간격이 동일하게 되었습니다.
이번엔 세로 간격을 동일하게 해 보겠습니다. 가로 간격을 동일하게 했을 때와는 확실히 차이가 있습니다.
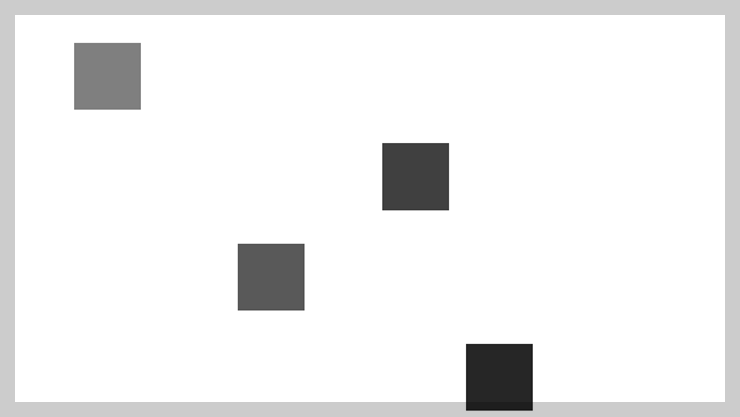
세로 간격은 같지만 가로 간격은 여전히 다른 모습입니다. 이번에는 두 가지를 모두 해보겠습니다.
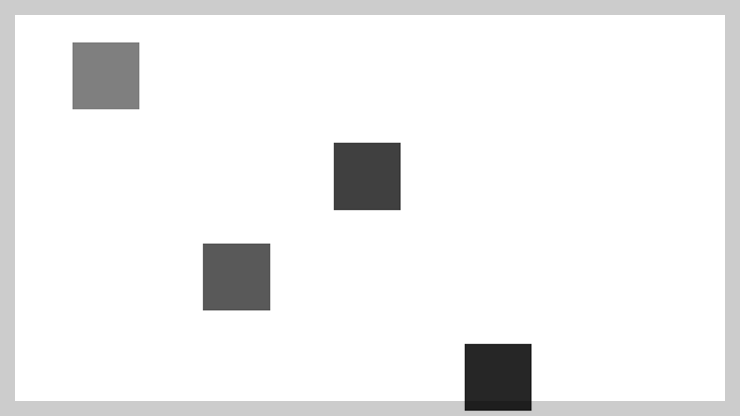
가로, 세로 간격이 모두 동일해졌습니다. 가로를 먼저 하든, 세로를 먼저 하든 순서는 상관없습니다. 그러나 여전히 깔끔함과는 거리가 멀어 보입니다. 가운데 맞춤을 하지 않았기 때문입니다. 가장 깔끔한 모습을 만들려면 맞춤과 간격 동일하게를 연속으로 사용하셔야 합니다.
다음은 가운데 맞춤-가로 간격을 동일하게 순서대로 진행한 모습입니다.
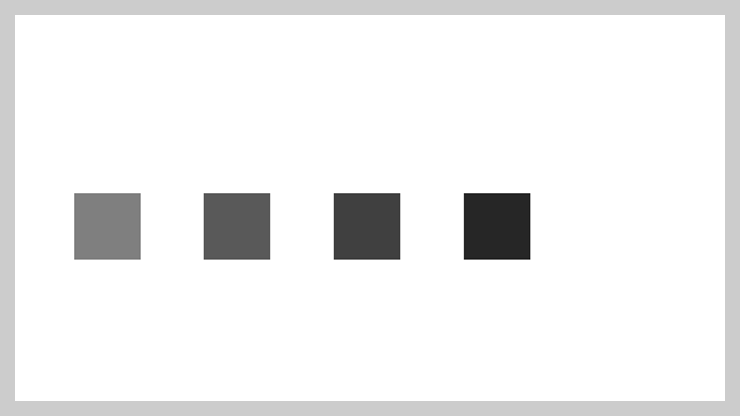
훨씬 깔끔합니다. 세로로 정렬된 모습을 만들려면 반대로 중간 맞춤-세로 간격을 동일하게 진행하면 됩니다. 순서는 상관없습니다.
이렇게 정렬된 도형을 그대로 이동하려면 모두 선택한 다음 이동해도 되지만 그룹화하여 이동하면 편리합니다.
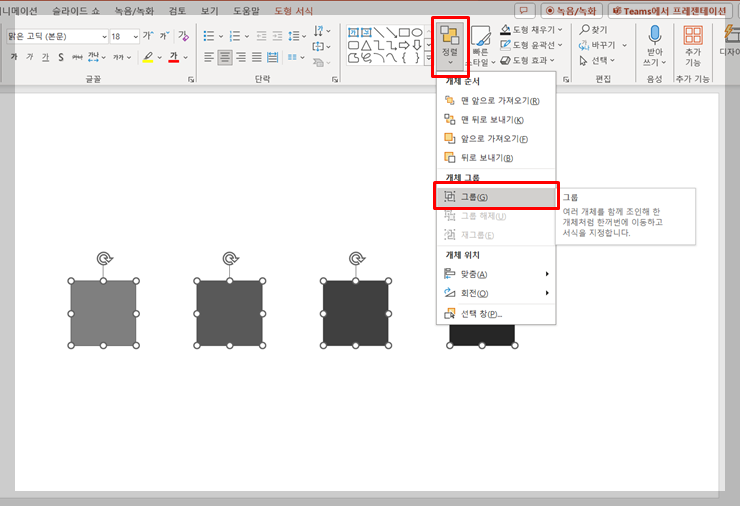
도형들을 그룹으로 지정하면 이동이나 서식 지정이 편리합니다.
한 가지 더 응용할 수 있는 방법을 말씀드리겠습니다. 일단 도형의 크기를 조금씩 바꿔보겠습니다.
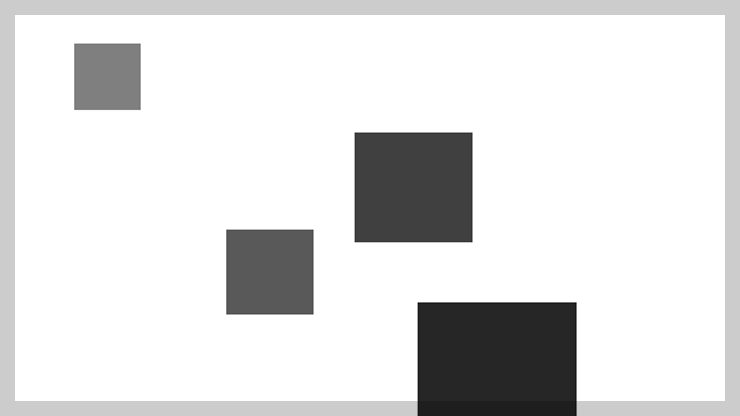
초기 상태에서 정사각형의 크기만 변화를 주었습니다. 가장 아래에 있는 도형도 정사각형이지만 하단부가 가려졌습니다.
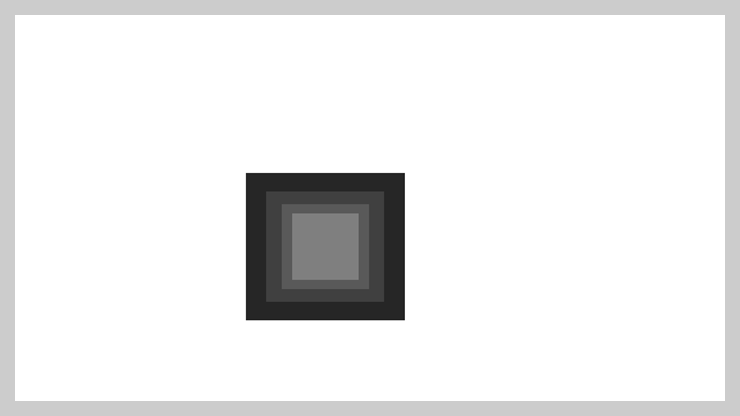
가운데 맞춤-중간 맞춤 해주면 이렇게 과녁 같은 모양도 만들 수 있습니다. 순서는 상관없습니다. 이 도형을 그룹화해서 이동하거나 크기 변화를 할 수도 있습니다.
파워포인트의 도형을 정렬하는 방법에 대해 알아봤습니다. 보기 좋은 PPT를 만들 때, 파워포인트 도형 정렬 기능은 필수라고 할 수 있을 것입니다. 각각의 맞춤 기능을 적절히 활용하여 도형의 위치를 깔끔하게 맞추시길 바랍니다.
'퇴사 전까지 살아남기' 카테고리의 다른 글
| 카카오톡 pc 버전 다운로드 하는 방법 (1) | 2024.02.25 |
|---|---|
| 파워포인트 도형 관련 단축키 핵심! 시간 절약 꿀팁 (0) | 2024.02.23 |
| 파워포인트 한/영 자동 변환 기능 해제하기 계속 자동 변환될 때 (0) | 2024.02.19 |
| 휴대폰 기기 변경 할 때 카카오톡 대화 내용 옮기기 (0) | 2024.02.18 |
| 직장에서 칭찬 받는 PPT 잘 만드는 법 : 텍스트 꾸미는 법 3가지 (0) | 2024.02.17 |



